|
| |
手軽に画像ファイルを小さくできるフリーソフト「縮小革命」【縮小革命紹介】 デジタルカメラ 意外と手間なこの作業を、ドラッグ&ドロップだけで出来るフリーソフトが「縮小革命」です。ブログやSNSで使う画像ファイルはアップロードできるファイルサイズや大きさが決まっていることが多いです。縮小革命の設定を一度すれば、同じサイズの画像ファイルが簡単に作れます。Microsoft ExceやPower Pointに貼り付ける画像を縮小革命であらかじめ小さくしておけば、保存するファイル容量も小さくなってハードディスクの節約やアプリケーションの動きがよくなります。 縮小革命をインストールすると、スクリーン上の任意の場所を指定するとその場所の色を16進のコードへ変更してくれる、カラースポイトや画面上の長さを図れるピクセル定規といったいくつかのミニツールも縮小革命のサブフォルダに保管されます。縮小革命と一緒に使うと、画像変換が一段としやすくなります。 ちなみに、縮小革命の作者は「ちゅい~ん」や「ダメです!」ですで有名な自作PCの動画を多く作っているYoutube「吉田製作所」の吉田さんです。 縮小革命の主な機能
画像サイズの変更変換したい画像ファイル形式やファイルサイズや画質の設定をした後に、ドラッグ&ドロップで設定どおりのファイルが保管されます。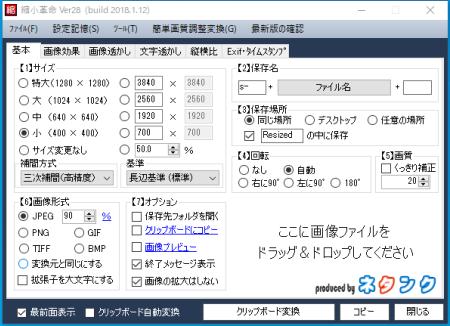 画像ファイル変更の手順
画像サイズの設定基準を長辺基準にすると画像ファイルの縦か横のうち長いほうの辺が選択したサイズ内に収まるようになります。例えば、サイズを400x400に設定すると、画像ファイルの長いほうの辺が400に収まる倍率で短いほうの辺が縮小されます。もう少しわかりやすく説明すると、400x400の枠に収まる画像サイズになります。よくある画像サイズがある時は、任意の画像サイズが4つあるので画像サイズを毎回入力する手間が省けると思います。 保存するファイル名を指定変更前の画像ファイル名の頭や最後に文字を付け加えたり連番にして、変換前のファイルを上書きしないようにする機能があります。デフォルトでは変換前のファイル名に"s+"をつけて保存する設定になっています。保存場所の指定変換後の画像ファイルを保管する場所を指定できます。デフォルトではResizedのフォルダに保管になっているので、新しいフォルダが作られてファイルが保管されます。回転画像の向きを回転させ保管させたいときに、回転する角度を入力します。画質くっきり補正を入れると、画像がシャープになります(多分…。)画像形式変換後の画像形式を選びます。変換前と同じ画像形式にしたいときは、変換元と同じにするを選択すればokです。ドラッグ&ドロップ画像ファイルをドラッグ&ドロップすると、設定に従って画像ファイルが変換・保管されます。画質効果好みによって白黒化、色調反転、セピアへ画像効果をつけることもできます。また、画像の角を丸めや枠線をつけたりできます。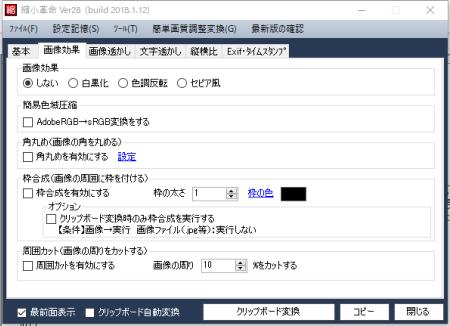 文字透かし画像の任意の位置に文字を合成できます。合成する文字は、任意に打ち込んだ文字以外にも、画像のEXFIを読み込んで撮影年月日や場所を合成できます。下のサンプル画像では、「フィリピン ボラガイ島 ホワイトビーチ」と画像のEXIFデータから取り込んだ撮影年月日を合成しています。 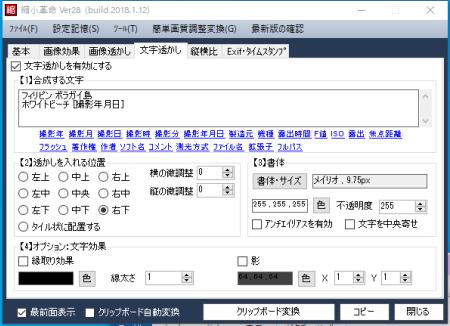  EXIF(メタデータ)の埋め込みJPEG、TIFFの場合、画像と一緒に撮影日時や撮影場所、著作権などがEXIF(Exchangeable image file format)と呼ばれるメタデータが埋め込まれている場合があります。変換前の画像ファイルに含まれているメタデータを削除したり、新たに追加したりできます。スマートフォンやGPS付きデジタルカメラで撮影した画像には、位置情報が記録されることがあります。例えば、自宅で撮影した画像をSNSやブログへアップロードすると、画像ファイルの位置情報から自宅の位置がわかってしまいます。縮小革命で、画像内のGPS情報を削除すれば、自宅の住所がわかってしまうこともありません。 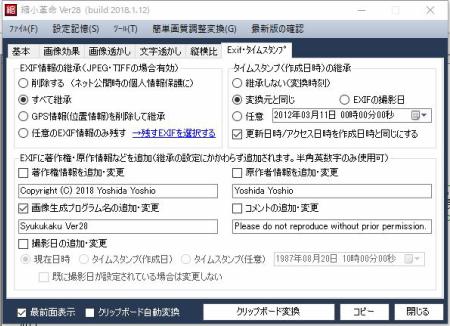 縮小革命 追加情報カテゴリ:フリーソフト公開元:吉田製作所 公式URL:https://netank.net/ ダウンロードURL:https://netank.net/syukukaku 対応OS:Windows 7/8/10 公開日:2018年1月12日 ソフトウエアバージョン:VER28 縮小革命 過去の記事 |
フリーソフトPDF講座機能別PDFソフトPDFフリーソフト格安ソフト情報 | |
| 人目の訪問者 |
| ホーム | お問合せ | 免責事項 |
| Copyright © Phoenix All Rights Reserved. |