|
| |
【検証】Windows11をIntel 第4世代(Haswell )Core iシリーズ搭載へPCへインストール Microsoft公式のWindows11動作システム要件には、Windows11でサポートされているプロセッサリストに載っている第8世代以降のCPUなどの制約があります。
正規の方法でWindows11をインストールする場合は、それらの条件がクリアされてないとインストールできません。
しかし、厳密に調査してはいませんがRufusでインストールメディアを作るってインストールする方法であれば、第1世代のIntel CoreシリーズのPCであっても、4GB以上のメモリを搭載していればWindows11をインストールすることができます。 Windows11のシステム要件にはなってきませんが、HDD(ハードディスク)の場合は、極端にPC全体の動作速度が遅くなることが予想されます。 できれば、SSD(ソリッドステートドライブ)を搭載したパソコンへインストールすることをお勧めします。 今回は、Intel 第4世代(Haswell )Core iシリーズ搭載へPCへインストールしたいと思います。 POINT
インストール前の準備 インストールをスムーズにするにあたり準備しておきたいものをリストにしました。
Intel Core iシリーズ搭載のパソコン メーカ製でも自作パソコンでもどちらでも可です。Windows11のインストールはUSBからするので、USB端子は必須ですがCDやDVDドライブは不要です。
メモリは4GBあれば十分動きますが、増設できるようであれば8GBあるとよりより動きがスムーズに感じます。
USBメモリ Windows11のインストールメディアにします。8GB以上の容量が必要です。インストールメディアにするとUSB内のファイルはすべて削除されます。
空のディスク又は、消えてもいいファイルが保存されているUSBメモリを用意します。
Rufus 起動可能なUSBドライブを簡単に作成するフリーソフトで、Windows11のインストールメディアを作ります。Rufus公式ホームページや窓の杜からダウンロードします。
Microsoftのホームページから作ったインストールメディアだと、Windows11のシステム要件を満たしてない場合はWindows11をインストールできません。 ところが、Rufusで作ったインストールメディアであれば、Windows11のシステム要件を満たしてなくても、Windows11をインストールできます。 Windows11プロダクトキー インストールするPCがWindows10デジタル認証済みであれば、Windows11後にデジタル認証がされると思います。自作PCで中古の部品を組み合わせてはじめてWinodws11をインストールする時は、デジタル認証がない可能性が高いです。
Windows11のデジタル認証をしなくても、30日の猶予期間がありそれを過ぎるまでは機能制限がかかりません。Windows11が無事インストールされたのを確認してからプロダクトキー購入でも遅くはありませんが、事前に用意しておくとスムーズにWindows11環境のたちが進みます。 頻繁に構成を変える予定がないのであれば、お勧めしたいのがYahoo!ショッピングで見かける格安Windows11のプロダクトキーです。格安のプロダクトキーは一度プロダクトキーを入力して認証したのちにCPUやストレージ(HDDやSSD)の構成がかわると、認証が無効になる様です。しかし、2万円前後のプロダクトキーを購入するよりも、数度のことであればPCの構成を変えるたびに数百円の格安プロダクトキーを購入たほうが安いと思います。 Yahoo!ショッピングで見かける格安Windows11プロダクトは、支払いと購入手続き後1時間ぐらいでWindows11のプロダクトキーが記載されたE-Mailが送付されてきます。箱やメディアがない分、プロダクトキーが届くまでの時間が短いのが特長です。  インターネット環境 Windows11のインストールメディアを作成するのに5GB程度のファイルをダウンロードします。又、Windows11インストール後に、最新版へのアップデートが行わるのでインターネット接続環境が良いほうがパソコンを立ち上げる時間が短くて済みます。
インストールメディア作成 Windows11をインストールする前にRufusでインストールメディア(Windows11インストーラが入っている起動可能なUSBメモリ)を作ります。そのあとにWindows11をPCへインストールするという2ステップになります。 インストールメディア作成するのにPCが必要です。新規に自作PCにWindows11をインストールするときは、Windows10をインストールしてインストールメディアを作った後にWindow11をインストールするといった流れになります。 Step 1 RufusをダウンロードしてインストールメディアにするUSBメモリをPCへ差し込みます。そのあとでRufusを起動します。ドライブプロパティーにディバイスにインストールメディアにしたいUSBドライブが表示されているのを確認した後に、ブートの種類からダウンロードを選択します。
ブートの種類がダウンロードになったのを確認したら、ダウンロードのボタンをクリックします。
ISOイメージのダウンロードのダイアログボックスが出たら、バージョンのプルダウンから"Windows11"を選択して次へのボタンを押します。同様にリリース、エディション、言語、アーキテクチャと選択してダウンロードのボタンを押します。ダウンロードのボタンををすと、Windows11インストーラのISOファイルを保管するフォルダを選択します。ISOファイルを保管するフォルダはデフォルトのダウンロードフォルダでもデスクトップでもokです。保存のボタンを押すとWindos11インストーラのISOファイルのダウンロードが始まります。約5GBのISOファイルをダウンロードするのに30Mbpsの転送速度で約25分ほどかかります。。 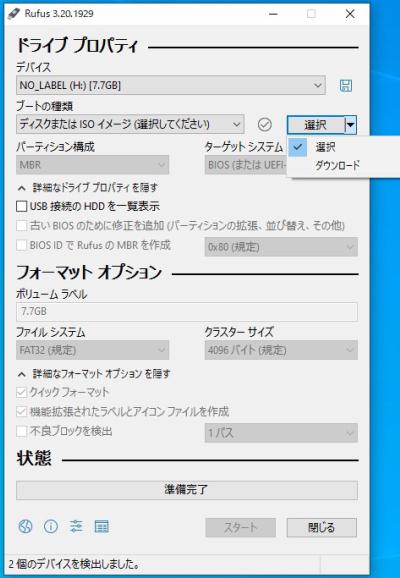 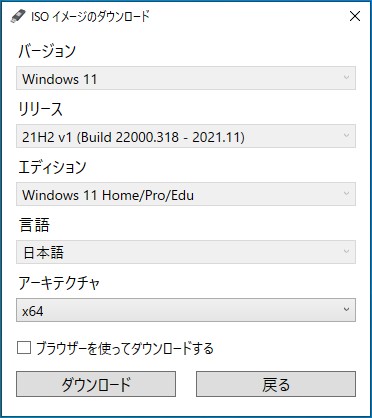 Step 2 ダウンロードが終わったら、ドライブプロパティーのパーティション構成を「MBR」へ変更して、ターゲットシステムが「BIOS(又はUFEI-CSM)」に変わっているのを確認します。必要に応じてフォーマットオプションでボリュームラベルを自分のわかりやすい名前に変更します。ボリュームラベルは、USBメモリをPCへ差し込むとドライブ名として表示されます。 スタートボタンを押すとインストールメディアの作成が始まります。起動可能なUSBメモリが作成され、ダウンロードしたWindows11のインストールファイルがUSBメモリへ書き込まれます。書き込みが終われば、インストールメディアの作成完了になります。 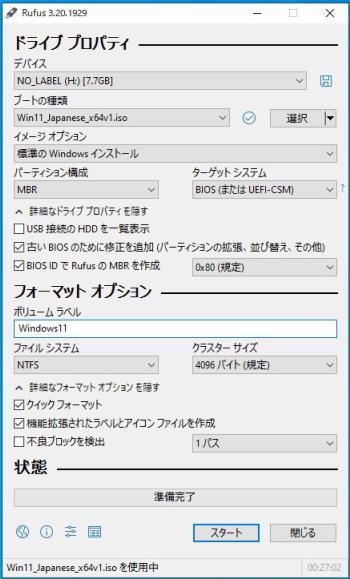 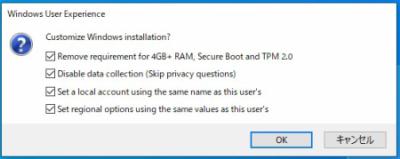 第4世代(Haswell )Intel Core iシリーズ搭載へPCへWindows11をインストール フリマで購入したFRONTIER製PCに使われていたマザーボードで作った自作PCへWindows11をインストールしました。CPUはマザーボードに付属していなかったので、別途フリマで購入した第4世代(Haswell )Intel Core iです。
PC構成
インストールは、通常のWindows11インストール手順と同じです。Windows11のインストールメディアをPCへ差し込んで起動させると、Windows11のインストールが始まります。PCの設定によっては起動ディスクが固定されていたりUSBからの起動が許可されていないことがあるので、そういう場合はBIOSの設定を変える必要があります。インストールが始まった後は、画面の指示に従ってインストールをすすめればインストールが完了します。この時点でWindows11のプロダクトキーを持っていなくても、最後までインストールできます。認証猶予期間内の30日以内にWindows11へプロダクトキーを入力すれば、機能制限はかかりません。
すべてにおいてオリジナルの構成とは違っていますが、Window11のシステム情報でハードウェアのシステム情報を確認すると正常にインストールすることができました。
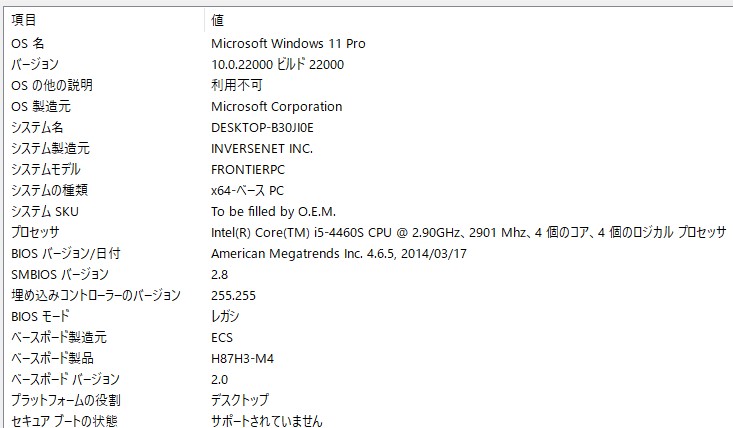 Windows11のインストールが無事終わったら、続けて更新プログラムのインストールをします。Windows Updataで更新されるプログラムが表示されるのですが、その中にIntel Corporaiton driver update for Intel(R) HD Graphics 4600がありました。Microsoftが公式公表しているのは第8世代以降のCPUですが、第4世代CPU内臓グラフィック用のドライバも用意されていました。 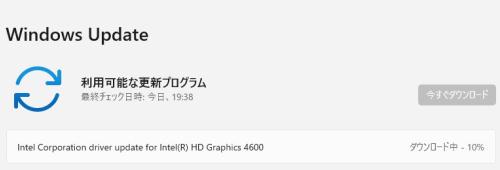 Window10とWindows11の比較 Windows10とWindows11でどのくらいアプリケーションの動作速度が違うのか確かめてみました。
SSD動作速度 WINTEN WT200-SSD-256GBは、Amazonで\3,000円前後で売られている250BGのSSDでは安価なモデルです。このWINTEN WT200-SSD-256GBを1つのドライブにパーティション分割してWindows10とWindows11がデュアルブートするようにインストールして、Windows10とWindows11でSSDの動作速度がどのくらい違うかCrystalDiskMarkで確かめてみました。Windows10でもWindows11でも、WINTEN WT200-SSD-256GBのカタログスペック 読取最大550MB/s、書込最大490MB/sとほぼおなじ結果で差異なしでした。
  Windows10 Windows11  WINTEN WT200-SSD-256GB
FINAL FANTASY 14ベンチマーク
定番ベンチマークソフトFINAL FANTASY 14でWindows10とWindows11のスコアを比較しすると同等の結果でした。
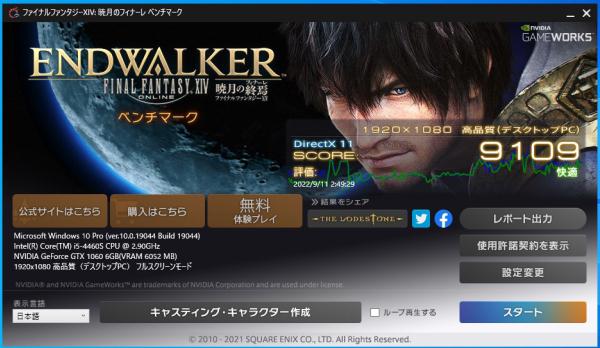 Windows10 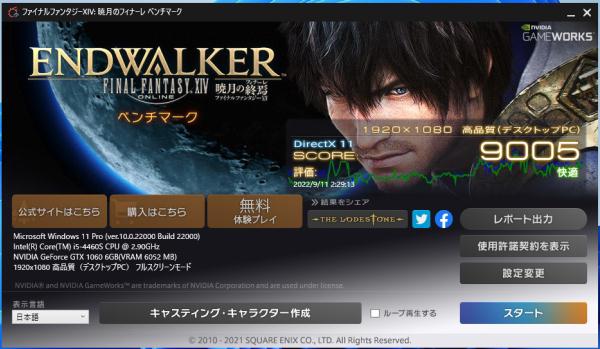 Windows11 まとめ Microsoftの公式動作環境でなくてもWindows11が使えることが分かりました。 |
PDF講座機能別PDFソフトPDFフリーソフト格安ソフト情報PDF 市販・シェアソフト | |
| 人目の訪問者 |
| ホーム | お問合せ | 免責事項 |
| Copyright © Phoenix All Rights Reserved. |