わかりやすく解説! PDFの図表をエクセルへ簡単に貼り付け Adobe Acrobat Reader DCからPDFの図・表や写真などをコピーして、簡単にMicrosoft Office 365のExcel 365やMicrsoft Office 2019以前のExcelへ貼り付ける方法を紹介します。ExcelとAdobe Acrobat Reader DC以外に、ソフトは必要ないのですぐにコピー&ペーストをすることができます。
Excel 365のスナップショットでコピー&ペーストMicrosoft Offcice 365 Excelには、同時に開いているアプリケーションの画面をスナップショットツールで取り込むことができます。ほかのアプリケーションの画面をExcel 365へ取り込んだ後に、Excel上で必要な部分のみにトリミングして完成です。下記の動画で紹介している方法は、Microsoft Offcice 365 Excelのスナップショット機能を使っているので、PDFを開くアプリケーションに制限はありません。Foxit ReaderFoxit ReaderやPDF X-Change EditorといったPDF回覧ソフトからでも同様の操作でPDF上の図表や画像をMicrosoft Offcice 365 Excelへコピー&ペーストすることができます。 PDFからエクセルへ貼り付ける動画1
PDFをAdobe Acrobat Reader DCで開いた後に、その一部をコピーしてMicrosoft Office 365 Excelへ貼り付るのを実演した動画です。 鮮明に見たいときは-->https://youtu.be/NB7E0rYq8iA PDFを開くAdobe Acrobat Reader DCで貼り付けたいPDFを開きます。この時は、コピー&ペーストしたい部分以外も表示されていると思います。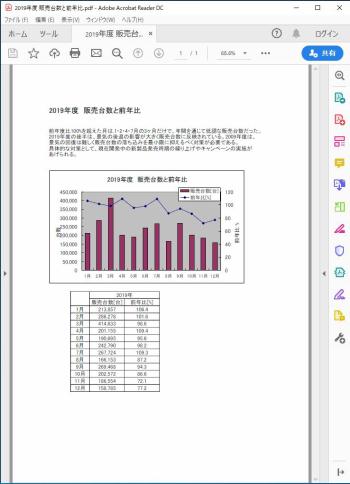 PDFの欲しい部分だけ表示させるAdobe Acrobat Reader DCのウィンドウサイズや表示の拡大・縮小の機能を使ってほしい部分だけ表示させるように調整します。ここで調整しておくとExcel 365へ貼り付けた時に、無駄になる部分が少なくて済みます。下の例だとPDF中のグラフの部分だけをExcel 365へ貼り付けたいので、表の部分だけ表示されるように調整しました。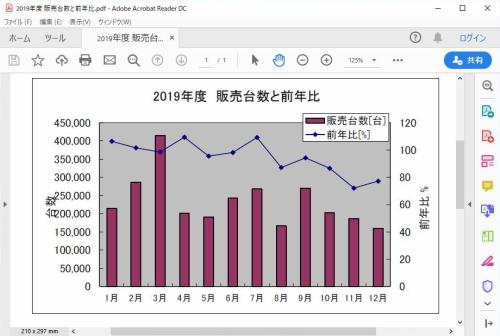 Excel 365のスナップショットツールExcle 365の挿入メニューからスナップショットツールを選択して、コピー元のPDFを開いているAdobe Acrobat Reader DCを選ぶと、Adobe Acrobat Reader DCが画像化されてExcel 365へペーストされます。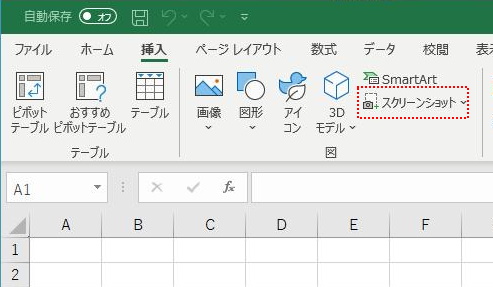 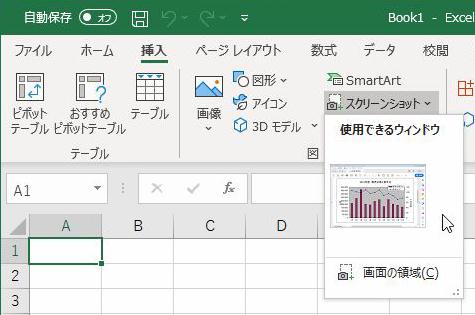 Excel 365で不要な部分をトリミングExcel 365へペーストされた画像上へマウスを動かして右クリックで選択した後に、図の形式メニューからトリミングを選びます。画像の上下左右と四隅の8カ所にに太い枠線が現れたらマウスで枠線を動かして、トリミングする部分を調整します。トリミングされる部分が薄い灰色になるので、表示させたい部分だけ残します。最後に図の範囲外のセルをクリックするとトリミングが確定です。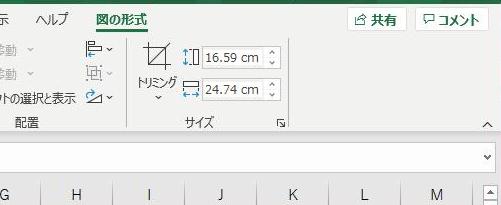 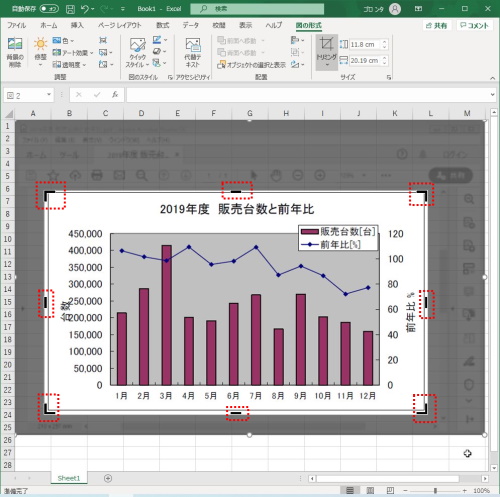 Adobe Acrobat Reader DCのスナップショットでコピー&ペーストMicrosoft Excel 2019以前では、Excelにほかの画面をコピー&ペーストする機能がないので、Adobe Acrobat Reader DCのスナップショットツールを使います。Microsoft Offcice 365 Excelで有効ですが、Excelのスナップショットツールを使たほうがきれいで簡単にコピー&ペーストができます PDFからエクセルへ貼り付ける動画2
PDFをAcrobat Reader11で開いた後に、その一部をコピーしてMicrosoft Excel2013へ貼り付るのを実演した動画です。 PDFを読み込むAdobe Readerで貼り付けたいPDFを開きます。この時は、コピー&ペーストしたい部分以外も表示されているので、コピーしたい部分を大きく表示しておくと、鮮明にエクセルへ貼り付けできます。 スナップショットツール起動
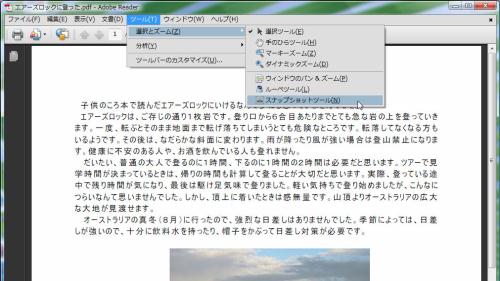
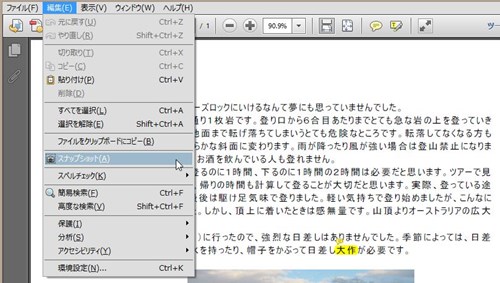
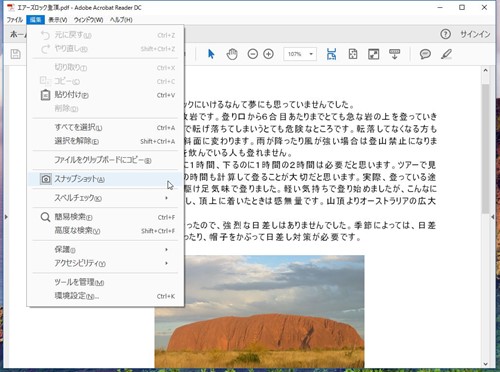  Microsoft Office365
コピーする範囲を選択カーソールでコピーしたい領域を選択します。まず、マウスを動かして、カーソールをコピーしたい領域の角まで移動してマウスの左ボタンをクリックします。マウスの左ボタンをクリックした状態でコピーしたい領域の対角線上の角まで移動させ、左ボタンから指を離すと領域の選択ができます。(青い四角形ができた部分) 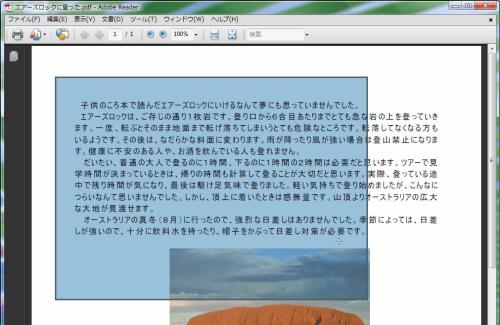 エクセルへ貼り付けエクセルを起動して[編集] メニューの [貼り付け] をクリックすると、Adobe Readerで選択した部分が画像として貼り付けられます。ワードやパワーポイントにも貼り付けが可能です。 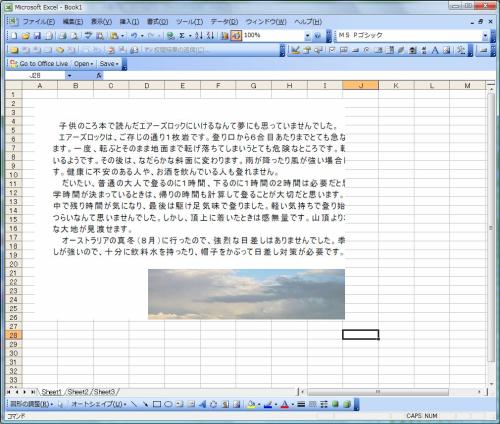 Point コピーした画像の画質の改善スナップショットツールでコピーした画像の画質を変更したいときは、Adobe Readerの[編集]メニューの環境設定を選択します。その後にダイアログボックスの[分類]で一般を選択してください。「スナップショットツール画像に固定解像度を使用」をチェックして最適な数値を入力します。固定解像度へ入力する値を大きくすることで、貼り付けるPDFの画質をよくできることがあります。
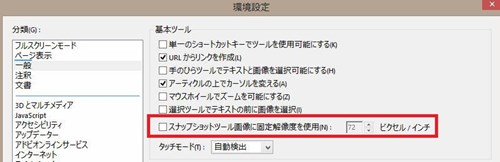 Windows10のスナップショットでコピー&ペーストWindows10のスナップショットツールでも簡単にPDFの図表をExclへ貼り付けることができます。PDFからエクセルへ貼り付ける動画3
PDFをAdobe Acrobat Reader DCで開いた後に、その一部をWindows10のクリップボードへコピーしてMicrosoft Excel365へペーストする動画です。。 PDFを読み込むAdobe Readerで貼り付けたいPDFを開いて、PDFのコピーしたい部分を表示させます。 PDFの欲しい部分だけ表示させるAdobe Acrobat Reader DCのウィンドウサイズや表示の拡大・縮小の機能を使ってほしい部分だけ表示させるように調整します。ここで調整しておくとExcel 365へ貼り付けた時に、無駄になる部分が少なくて済みます。下の例だとPDF中のグラフの部分だけをExcel 365へ貼り付けたいので、表の部分だけ表示されるように調整しました。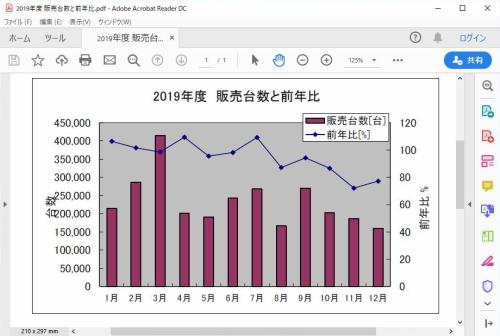 スナップショットツール起動Windows10のスナップショットツール起動は、画面右下にある通知をクリックしてアクションセンターを表示させます。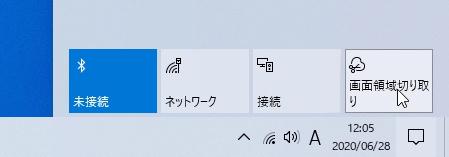 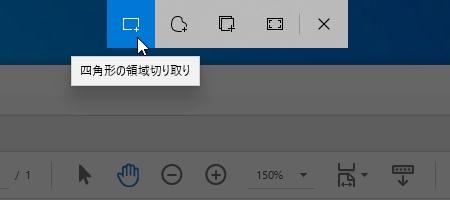 コピーする範囲を選択スナップショットツールツールの選択モードは、①四角形の領域切り取り(デフォルト)②フリーフォーム領域切り取り③ウィンドウの領域切り取り④全画面表示の領域切り取りの4つがあります。 今回は、コピーしたいのはグラフで長方形になるので、四角形の領域切り取りでコピーします。 十字のカーソールをコピーしたい領域の左上に持っていき右クリックします。そのまま、対角線方向にドラッグするとコピーされる領域が明るく変わります。そのままドラッグを続けて、コピーしたい領域全体が明るくなったら右クリックをやめます。 自動的に、Windows10のクリップボードに選択した領域が送られて、アクションセンタには選択された領域が表示れます。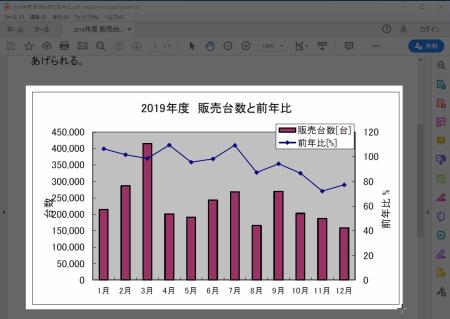 エクセルへ貼り付けエクセルを起動して[編集] メニューの [貼り付け] をクリックすると、Adobe Readerで選択した部分が画像として貼り付けられます。ワードやパワーポイントにも貼り付けが可能です。 |
PDF講座機能別PDFソフトPDFフリーソフトPDF 市販・シェアソフト格安ソフト情報 | |
| 人目の訪問者 |
| ホーム | お問合せ | 免責事項 |
| Copyright © Phoenix All Rights Reserved. |