ページイメージを見ながらPDFの回転・並べ替えができる「瞬間PDFバインダー」
PDF講座
機能別PDFソフト
PDFフリーソフト レビュー
PDF 市販・シェアソフトレビュー
格安ソフト情報
PR
PDFBinder
【使い方】
<スキャナーから取り込んだ画像のPDF化>
瞬間PDFバインダーを起動したら、ツールバーの[原本」から[原本ファイルのスキャナー取り込み]を実行します。
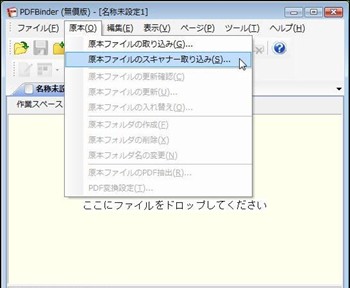
読み込みに使うスキャナーを選ぶダイアログボックスが現れたら、スキャナーの一覧から読み込みに使うスキャナーを選択するとスキャナーの操作画面が立ち上がります。今回は、複合インクジェットプリンタ CANON PIXUS MG5130のスキャナーから読み込みます。
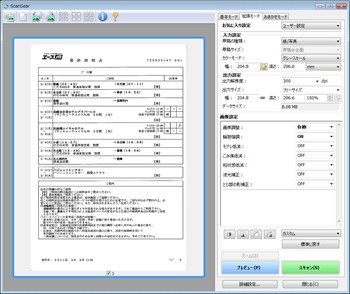
スキャンを実行すると、ファイルの読み込み状況が表示されるダイアログボックスが立ち上がります。

ドキュメントのスキャンが完了すると、瞬間PDFバインダーに読み込んだドキュメントがPDF化されて現れます。瞬間PDFバインダにはOCR機能はついていないので、PDF内にフォントは埋め込められません。
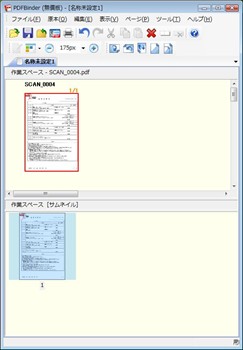
上段の作業スペースにあるスキャナーから取り込んだPDFを選択して、右クリックします。ページサイズ変更を実行すると、ページサイズを指定するダイアログが現れます。
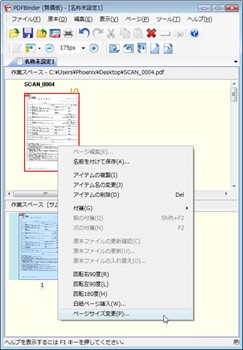
ページサイズ変更のダイアログボックスで、用紙のサイズ、用紙の向きを選びます。

瞬間PDFバインダーダウンロードページhttp://www.antenna.co.jp/pdfbinder/